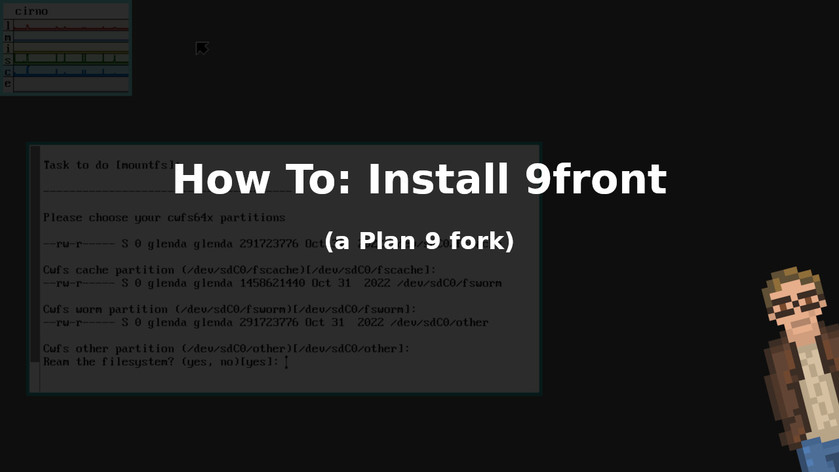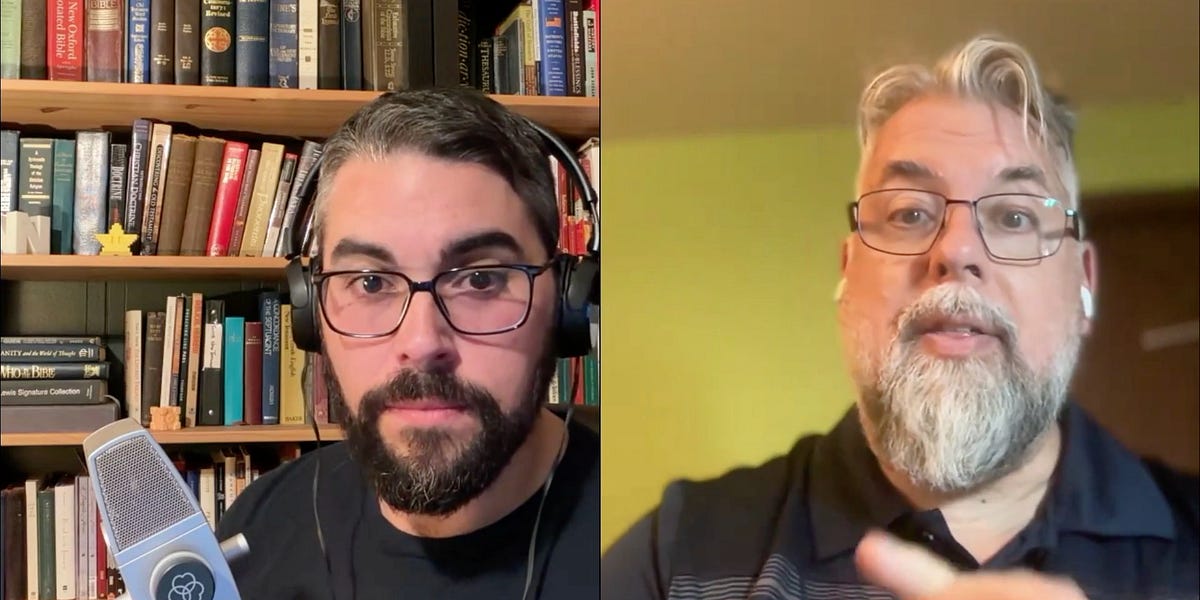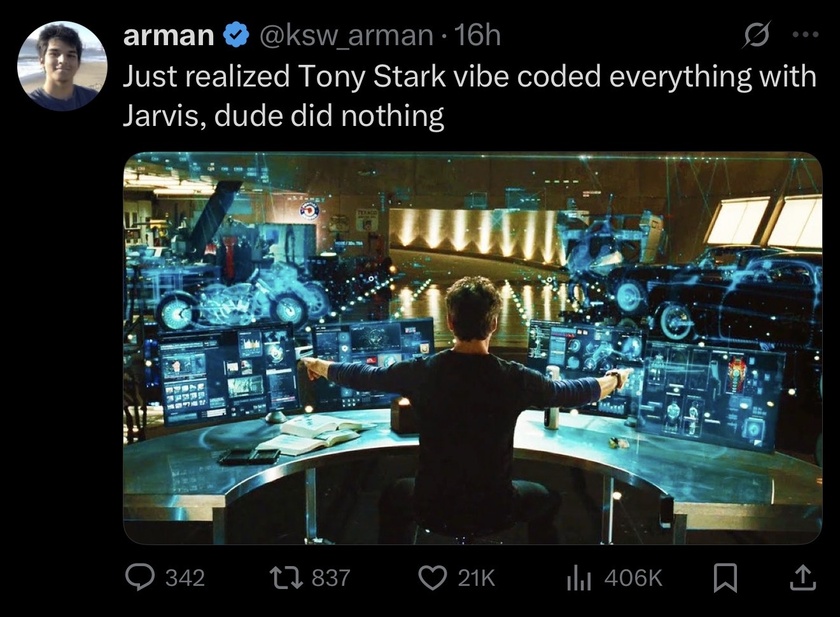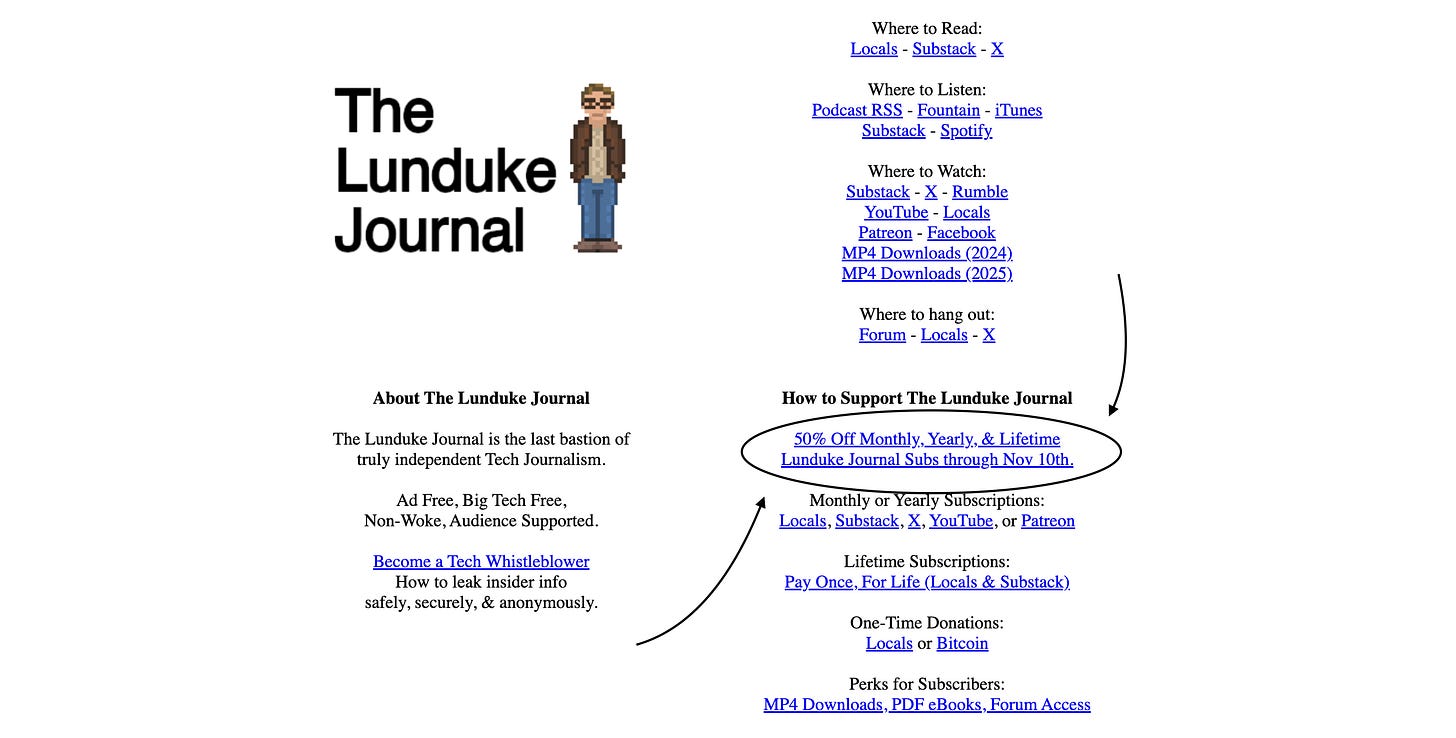Looking to install 9front -- a fork and continuation of the legendary Plan 9 Operating System from Bell Labs -- but don't know where to start?
I don't blame you. Plan 9 (and 9front) are quite a bit different than most modern systems. And even running through the installation can be more than a little intimidating to users new to the system.
The good news? Installing 9front is actually pretty doggone simple. Weird. But simple. Truth be told you'll simply be hitting ENTER a whole lot.
Like. A crazy amount. Seriously. The ENTER key will be your friend today.
Let's begin and get your started on your journey into 9front. (Most of these instructions will be very similar for many Plan 9 - based operating systems.)
Step 1) Download the ISO and boot off it
Grab an .ISO for your system (32bit, 64bit, Raspberry Pi, etc.) from 9front.org. Then boot off of it.
I used VirtualBox with 2048MB of RAM, a 32bit CPU, and a virtual hard drive with 20GB of storage. What you choose is up to you. But, pro tip, if you have errors during the later stages of the installation, you may not have a large enough hard drive partition.
Hit ENTER to accept the defaults for boot arguments, resolution, and mouse port.

I told you... you'll hit ENTER a lot during this installation. When in doubt... hit ENTER.
The default Plan 9 graphical desktop, known as "rio", will then load.

Step 2) Start the installer
You'll note that there's no Start Menu. Or Dock. Or... anything other than a small system monitor and a terminal.
Type the following into the terminal to start the installer:
inst/start
The installer is entirely text-based and will ask you just a couple of questions. I recommend hitting Enter to accept the default settings for the first three prompts ("configfs", "cwfs64x", "partdisk").

Note that the installer will show you a list of "unfinished tasks" to do. At the beginning, it is likely only to have a handful of tasks lists. 3 or so. Don't believe it. That list will magically grow as the installer continues.
Don't worry, though. Each step is pretty easy to get through.
Step 3) Set up your partitions
At this point you'll need to partition your disk to have a Plan 9 partition.
Choose which disk you would like to partition, and what kind of partition table you would like to use.

And then you'll choose to use MBR or GPT. I chose MBR here, but either way is fine. (Note: type the option in all lower case. Upper case will be ignored.)

Then type the following:
w
[HIT ENTER]
q
[HIT ENTER]

Then hit ENTER to choose the next default ("prepdisk"), and hit ENTER again to choose the default partition to use (which is supposed to be the one you just got done creating).

Once again, accept the defaults suggestions by typing the following:
w
[HIT ENTER]
q
[HIT ENTER]
Then hit ENTER to choose the next default ("mountfs"), and hit ENTER again to choose the default partiion suggestions for the Cache, Worm, Other partitions.
Then hit ENTER to choose the default ("yes") "to "Ream the filesystem".

Step 4) Choose the type of system (local)
Then hit ENTER to choose the next default ("configdist") and hit ENTER to choose a "local" system.

Step 5) Configure your networking
Then hit ENTER to choose the next default ("confignet").
You will then choose either "manual" or "automatic" to choose how your network will be configured. I selected "automatic" to use DHCP.

Step 6) Copy the files!
Here we go! Now we're ready to actually copy all of the system over to the hard drive! Huzzah!
And, like with most of the steps, the ENTER key is going to be your friend.
Hit ENTER to choose the next default ("mountdist").

Choose the defaults (hit ENTER) unless the paths for your system are incorrect.
Hit ENTER again to select "/" as the location of the distribution archives.

Hit ENTER to select "copydist".

At this point all of the files for your installation are being copied to their proper locations in the partitions that you created in the earlier steps. This won't take very long. Plan 9 simpy isn't that large (size-wise).
Step 7) Name your system
Hit ENTER to select "ndbsetup".

The default can be chosen ("circno") or you can set a different name for your local sytem. Totally up to you. If you plan to have multiple Plan 9 systems running on your home network, I recommend choosing a unique name so that you can really make the most out of your Plan 9 experience.
Step 8) Set the timezone
Once again, hit ENTER to choose the next default ("tzsetup"). This will allow you to set the timezone for your machine.

Phew. Almost done. Only a few more ENTER's to hit.
Step 9) Set the partition to boot your system from
Hit ENTER to select "bootsetup".

Then, you guessed it, hit ENTER to choose the default Plan 9 partition (or enter another for yourself).
Type "yes" to install the Plan 9 master boot record.
Type "yes" to mark the Plan 9 partition as active.
And -- oh, boy! -- the grand finale is here!
Step 10) Finish and reboot!
Type "finish" and hit ENTER! Shazam!

That's it! You're done! Eject the ISO (or thumb drive... whatever you had your install media on) and your system will now be able to boot into 9front (or Plan 9)!
You may be wondering, at this point, how to actually use your new 9front-powered computer. I don't blame you. Even if you are a UNIX-master, Plan 9 based systems can feel pretty foreign.
But that, my friends, is a topic for a different day.
Copyright © 2023 by Bryan Lunduke. All rights reserved. The contents of this article are licensed under the terms of The Lunduke Content Usage License.